How to Build a Signup Page App with the MERN Stack
We are going to build a simple Mini Signup Page App with the MERN stack. MERN means (MongoDB, Express, React, and Node.js).
While building this App, you will get exposed to a lot of concepts in React and Node.js, which includes:
- How to use (CORS) in connecting your backend code with the frontend. Cross-Origin Resource Sharing (CORS) is an HTTP-header based mechanism that allows a server to indicate any origins (domain, scheme, or port) other than its own from which a browser should permit loading resources. CORS also relies on a mechanism by which browsers make a "preflight" request to the server hosting the cross-origin resource, in order to check that the server will permit the actual request. In that preflight, the browser sends headers that indicate the HTTP method and headers that will be used in the actual request.
How to retain values of forms data across routes
How to load country-specific state and city from the API
How to manage data for multiple forms, with validation for each field.
How to update progress indications for each registration step
How to create smooth sliding animations using a very popular framer-motion library
How to create Rest APIs using Express.js
How to implement login and registration functionality with MongoDB
How to store and validate passwords stored in encrypted form in MongoDB, etc.
The breakdown of the build:
- We will use React Hooks syntax for building this application in React.
What are React Hooks? Hooks are built-in React functions introduced in React version 16.8. They allow you to use features of the React library like lifecycle methods, state, and context in functional components without having to worry about rewriting it to a class.
Note: Hooks don't work inside classes.
- We will use NoSQL database (MongoDB) for storing the registered user's data.
What is MongoDB? MongoDB is an open source NoSQL database management program. NoSQL is used as an alternative to traditional relational databases. NoSQL databases are quite useful for working with large sets of distributed data. MongoDB is a tool that can manage document-oriented information, store or retrieve information.
- We will use axios to fetch user's data.
What is Axios? Axios is a Javascript library used to make HTTP requests from node. js or XMLHttpRequests from the browser, and it supports the Promise API that is native to JS ES6. It can be used to intercept HTTP requests and responses and enables client-side protection against XSRF. It also has the ability to cancel requests.
Setup Environment
First, create a react new project using: npx create-react-app mini-signup-page-app
After that, delete some files from the src folder, and leave only the index.js`` file and also, create astyles.scssfile inside thesrcfolder. Also createcomponent,router, andutilsfolders inside thesrc``` folder.
Install all the dependencies we are going to use in our app:
NPM:
npm install axios bootstrap react-bootstrap country-state-city framer-motion react-hook-form react-router-dom@5.2.0 sweetalert2@10.15.5
YARN:
yarn add axios bootstrap react-bootstrap country-state-city framer-motion react-hook-form react-router-dom@5.2.0 sweetalert2@10.15.5
Lastly, install npm install -D sass or if you're using yarn: yarn add -D sass.
Now let's get our hands dirty on code.
Open your styles.scss file, and add the sass code below in it:
$base-color: #0d0d7a;
$blue-color: #1b11ac;
* {
margin: 0;
padding: 0;
box-sizing: border-box;
}
body {
font-family: 'Segoe UI', Tahoma, Geneva, Verdana, sans-serif;
color: $base-color;
}
.form-control:focus {
outline: none;
box-shadow: none;
color: unset;
background-color: unset;
border-color: unset;
}
h1 {
text-align: center;
margin-top: 1rem;
font-size: 2.2rem;
}
.btn {
letter-spacing: 1px;
}
.steps {
display: flex;
justify-content: center;
letter-spacing: 1px;
margin-top: 2rem;
.step {
margin: 0.5rem 3rem;
display: flex;
color: #ccc;
a {
color: $base-color;
}
div:first-of-type {
border: 1px solid #ccc;
padding: 5px;
border-radius: 50%;
margin-right: 0.5rem;
width: 2rem;
height: 2rem;
text-align: center;
line-height: 100%;
padding-top: 7%;
}
:last-child {
margin-top: 3%;
}
&.active {
div:first-of-type {
background-color: $base-color;
border: 1px solid transparent;
color: #fff;
}
div:last-of-type {
color: $base-color;
}
}
}
}
.input-form {
width: 60%;
margin: 3rem auto;
}
.errorMsg {
max-width: 350px;
color: #f21e08;
padding: 2px 0;
margin-top: 2px;
font-size: 14px;
font-weight: 300;
}
.login-error {
font-size: 1.1rem;
}
.successMsg {
color: $blue-color;
}
.loading {
color: #777;
}
.form-control.input-error {
border: 2px solid #f21e08;
}
.user-details {
color: $blue-color;
padding: 5px 0;
margin-bottom: 1rem;
}
@media screen and (max-width: 1200px) {
.input-form {
width: 90%;
}
}
@media screen and (max-width: 900px) {
.steps .step {
margin: 0.5rem 2rem;
}
}
@media screen and (max-width: 600px) {
h1 {
font-size: 2rem;
}
.steps .step {
margin: 0.5rem 1rem;
font-size: 0.9rem;
div:first-of-type {
padding-top: 9%;
}
}
}
@media screen and (max-width: 400px) {
.steps {
flex-direction: column;
align-items: center;
.step {
align-items: center;
}
}
}
Now create a new file name Header.js inside the components folder, and add the following code:
import React from 'react';
const Header = () => (
<div>
<h1>Mini Signup Page App Form</h1>
</div>
);
export default Header;
Create a new file inside the component folder, and name it FirstStep.js. Then, add the following code:
import React from 'react';
const FirstStep = () => {
return (
<div>
First Step Form
</div>
)
};
export default FirstStep;
Create a new file inside the router folder, and name it AppRouter.js. Then, add the following code:
import React from 'react';
import { BrowserRouter, Route, Switch } from 'react-router-dom';
import FirstStep from '../components/FirstStep';
import Header from '../components/Header';
const AppRouter = () => (
<BrowserRouter>
<div className="container">
<Header />
<Switch>
<Route component={FirstStep} path="/" exact={true} />
</Switch>
</div>
</BrowserRouter>
);
export default AppRouter;
Now, open the index.js file in the src folder, and add the following code:
import React from 'react';
import ReactDOM from 'react-dom';
import AppRouter from './router/AppRouter';
import 'bootstrap/dist/css/bootstrap.min.css';
import './styles.scss';
ReactDOM.render(<AppRouter />, document.getElementById('root'));
Add Progress Steps in the Header
Now, create a new file in the components folder and name it Progress.js. Then, add the following code:
import React from 'react';
const Progress = () => {
return (
<React.Fragment>
<div className="steps">
<div className="step">
<div>1</div>
<div>Step 1</div>
</div>
<div className="step">
<div>2</div>
<div>Step 2</div>
</div>
<div className="step">
<div>3</div>
<div>Step 3</div>
</div>
</div>
</React.Fragment>
);
};
export default Progress;
Use the code above inside the Header.js file as shown below:
import React from 'react';
import Progress from './Progress';
const Header = () => (
<div>
<h1>Multi Step Registration</h1>
<Progress />
</div>
);
export default Header;
Creating the First Step Form
Open the FirstStep.js file inside thecomponents folder. Then, add the following code:
import React from 'react';
import { useForm } from 'react-hook-form';
import { Form, Button } from 'react-bootstrap';
const FirstStep = (props) => {
const { register, handleSubmit, errors } = useForm();
const onSubmit = (data) => {
console.log(data);
};
return (
<Form className="input-form" onSubmit={handleSubmit(onSubmit)}>
<div className="col-md-6 offset-md-3">
<Form.Group controlId="first_name">
<Form.Label>First Name</Form.Label>
<Form.Control
type="text"
name="first_name"
placeholder="Enter your first name"
autoComplete="off"
ref={register({
required: 'First name is required.',
pattern: {
value: /^[a-zA-Z]+$/,
message: 'First name should contain only characters.'
}
})}
className={`${errors.first_name ? 'input-error' : ''}`}
/>
{errors.first_name && (
<p className="errorMsg">{errors.first_name.message}</p>
)}
</Form.Group>
<Form.Group controlId="last_name">
<Form.Label>Last Name</Form.Label>
<Form.Control
type="text"
name="last_name"
placeholder="Enter your last name"
autoComplete="off"
ref={register({
required: 'Last name is required.',
pattern: {
value: /^[a-zA-Z]+$/,
message: 'Last name should contain only characters.'
}
})}
className={`${errors.last_name ? 'input-error' : ''}`}
/>
{errors.last_name && (
<p className="errorMsg">{errors.last_name.message}</p>
)}
</Form.Group>
<Button variant="primary" type="submit">
Next
</Button>
</div>
</Form>
);
};
export default FirstStep;
In the code above, we use react-hook-form library to easily manage forms with validations.
React-hook-form makes it easy to work with simple forms, and also complex forms. We don't need to manage the state of each input filed and its onChange handler ourselves. With React-hook-form our code looks cleaner and easier to understand. It is a minimal library without any other dependencies, while being performant and straightforward to use, requiring developers to write fewer lines of code than other form libraries.
To use react-hook-form library we need to import and use the useForm hook: const { register, handleSubmit, errors } = useForm();
Brief Explanations:
registeris a function that we will use as arefprovided by theuseFormhook. We can assign it to each input field so that thereact-hook-formcan track the changes for the input field value.handleSubmitis the function we can call when the form is submitted.errorswill contain the validation errors, if error detected.
In the code sample above, we have given a ref to each input field that we got from the useForm hook:
ref={register({
required: 'First name is required.',
pattern: {
value: /^[a-zA-Z]+$/,
message: 'First name should contain only characters.'
}
})}
After that, we added the onSubmit function which is passed to the handleSubmit function:
<Form className="input-form" onSubmit={handleSubmit(onSubmit)}>
Note: For each input field, we have given a unique name which is mandatory so react-hook-form can track the changing data.
And, when we submit the form, the handleSubmit function will handle the form submission. It will send the user's entered data to the onSubmit function which we are logging to the console:
const onSubmit = (data) => {
console.log(data);
};
If error is detect, we will display it like this:
{errors.first_name && (
<p className="errorMsg">{errors.first_name.message}</p>
)}
The errors object will be automatically populated with the property name denoted by the name given to each input field. That is, if there are any errors. first_name in the code above is the name given to the first input field.
Output of what we have done:
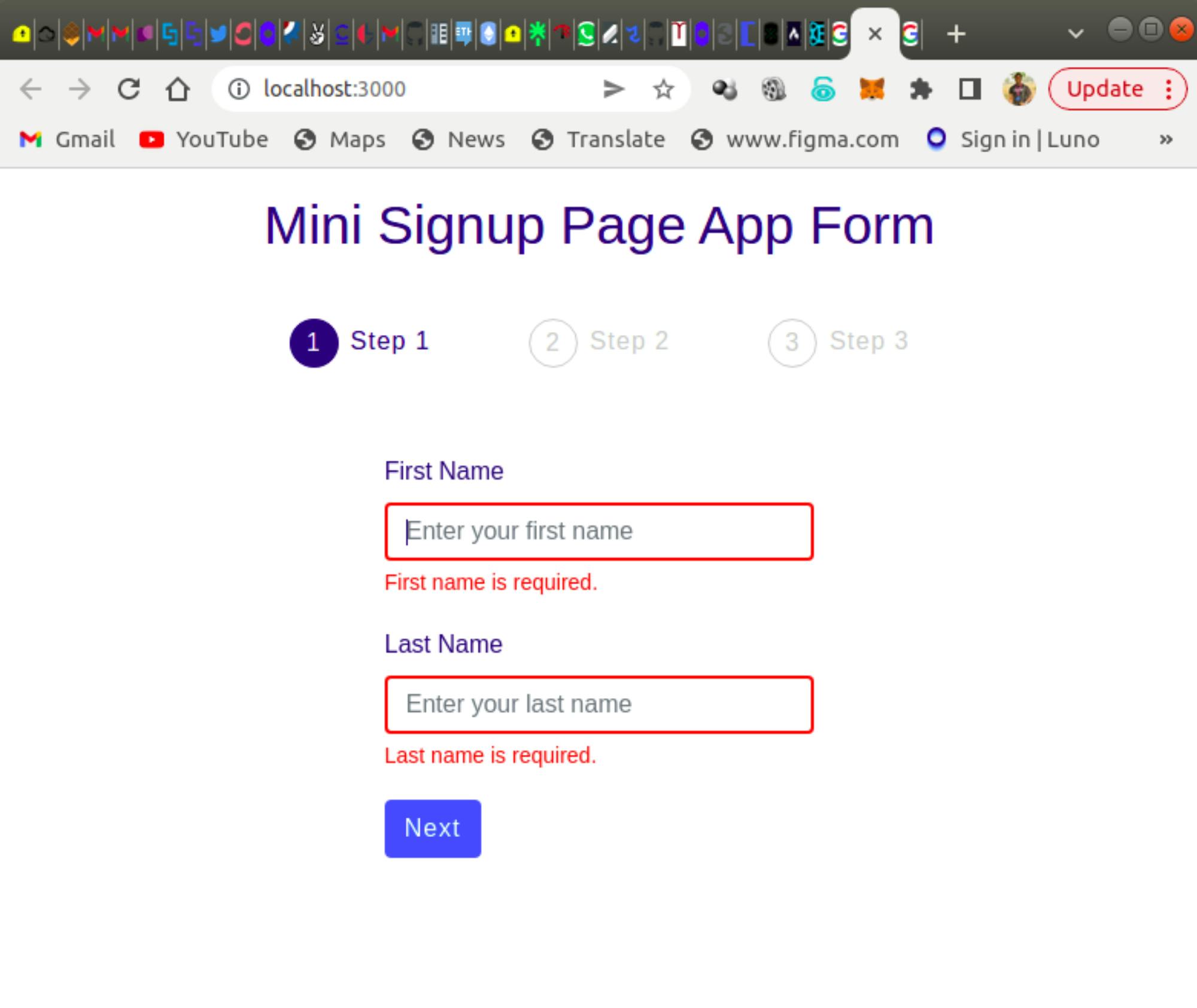
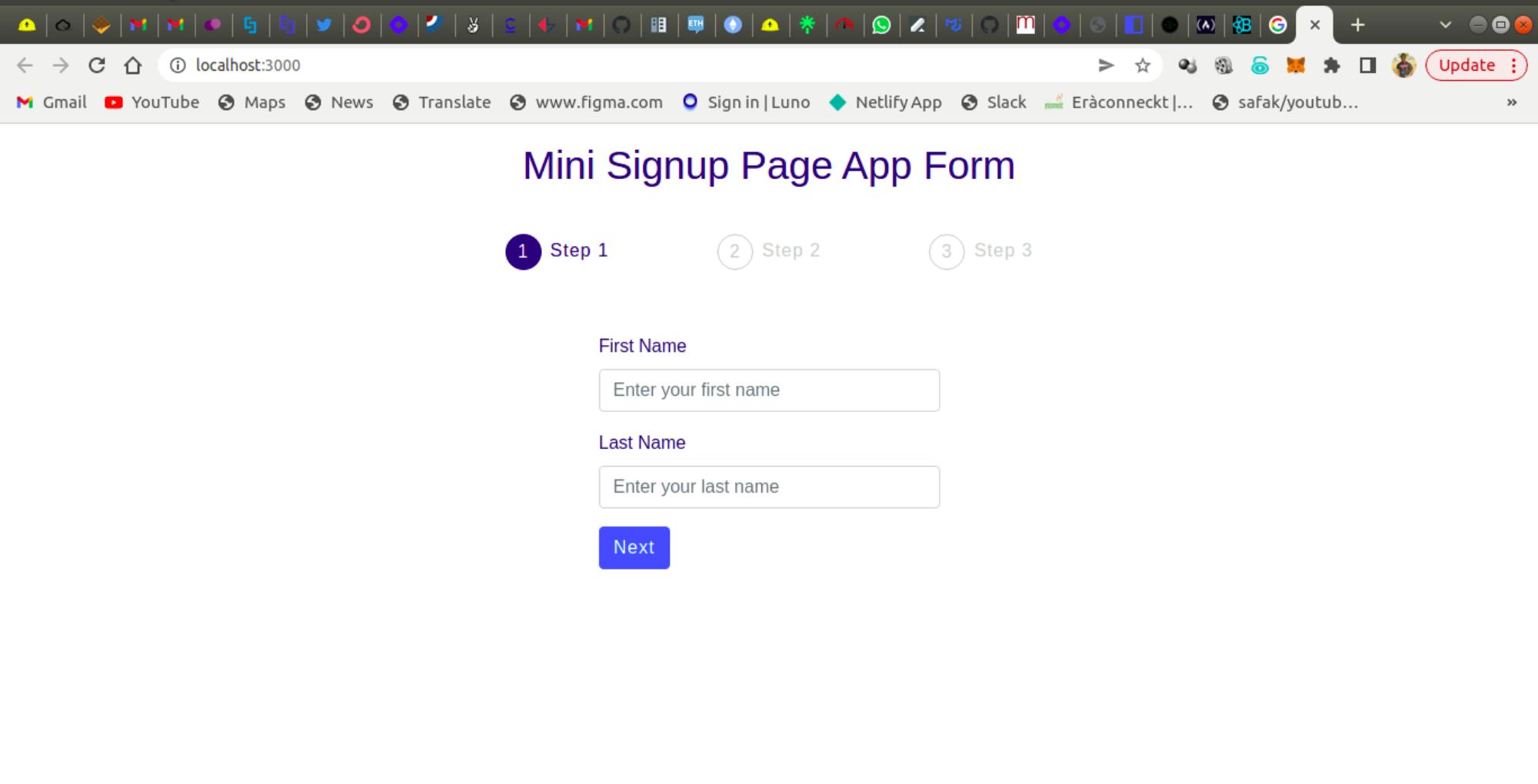

Now, you can see that with little code, we have added a responsive validation functionality to the form.
Create the Second Step Form
Create a new file inside the components folder, and name it SecondStep.js. Then, add the following code:
import React from 'react';
import { useForm } from 'react-hook-form';
import { Form, Button } from 'react-bootstrap';
const SecondStep = (props) => {
const { register, handleSubmit, errors } = useForm();
const onSubmit = (data) => {
console.log(data);
};
return (
<Form className="input-form" onSubmit={handleSubmit(onSubmit)}>
<div className="col-md-6 offset-md-3">
<Form.Group controlId="first_name">
<Form.Label>Email</Form.Label>
<Form.Control
type="email"
name="user_email"
placeholder="Enter your email address"
autoComplete="on"
ref={register({
required: 'Email is required.',
pattern: {
value: /^[^@ ]+@[^@ ]+\.[^@ .]{2,}$/,
message: 'Email is not valid.'
}
})}
className={`${errors.user_email ? 'input-error' : ''}`}
/>
{errors.user_email && (
<p className="errorMsg">{errors.user_email.message}</p>
)}
</Form.Group>
<Form.Group controlId="password">
<Form.Label>Password</Form.Label>
<Form.Control
type="password"
name="user_password"
placeholder="Choose a password"
autoComplete="on"
ref={register({
required: 'Password is required.',
minLength: {
value: 6,
message: 'Password should have at-least 6 characters.'
}
})}
className={`${errors.user_password ? 'input-error' : ''}`}
/>
{errors.user_password && (
<p className="errorMsg">{errors.user_password.message}</p>
)}
</Form.Group>
<Button variant="primary" type="submit">
Next
</Button>
</div>
</Form>
);
};
export default SecondStep;
Now, let's include another route in the AppRouter.js file for our SecondStep component:
import React from 'react';
import { BrowserRouter, Route, Switch } from 'react-router-dom';
import FirstStep from '../components/FirstStep';
import Header from '../components/Header';
import SecondStep from '../components/SecondStep';
const AppRouter = () => (
<BrowserRouter>
<div className="container">
<Header />
<Switch>
<Route component={FirstStep} path="/" exact={true} />
<Route component={SecondStep} path="/second" />
</Switch>
</div>
</BrowserRouter>
);
export default AppRouter;
Make sure you import SecondStep component at the top of the file as displayed in the code above.
Here is the output of the SecondStep code:

The functionality is working fine, but we are sdirectly accessing the /second route. Instead, let's add the code to programmatically redirect from step 1 to step 2.
Note: When we provide any component for the Route inside the BrowserRouter, React Router automatically passes 3 props to that component:
history
location
match
The history object contains a push method that we can use to redirect from one component to another.
Note: In react-router-dom v6, navigate is used instead of history, and also, the push method is not needed e.g v6navigate("/") while in v5 history.push("/"). Both is to achieve the same purpose, but here we are using the v5 of react-router-dom.
Now, open the FirstStep.js file then, replace the onSubmit function with these codes:
const onSubmit = (data) => {
console.log(data);
props.history.push('/second');
};
For the push method, we have provided the route to which we need to redirect. When we click on the Next button in the first step we are redirected to the second step.
Create a new file inside the utils folder and name it constants.js. Then, add the following code:
export const BASE_API_URL = 'http://localhost:5000';
In the code above, we specify our backend API's URL so we don't need to specify it in every API call. We just need to use this constant when we need to make an API call.
Let's include another route in our AppRouter.js file for the ThirdStep component:
...
<Switch>
<Route component={FirstStep} path="/" exact={true} />
<Route component={SecondStep} path="/second" />
<Route component={ThirdStep} path="/third" />
</Switch>
...
Get a List of All Countries from the API
Create a new file in the components folder, and name it ThirdStep.js. Then, add the following code:
import React, { useState, useEffect } from 'react';
import { Form, Button } from 'react-bootstrap';
import csc from 'country-state-city';
import axios from 'axios';
import { BASE_API_URL } from '../utils/constants';
const ThirdStep = (props) => {
const [countries, setCountries] = useState([]);
const [states, setStates] = useState([]);
const [cities, setCities] = useState([]);
const [isLoading, setIsLoading] = useState(false);
const [selectedCountry, setSelectedCountry] = useState('');
const [selectedState, setSelectedState] = useState('');
const [selectedCity, setSelectedCity] = useState('');
useEffect(() => {
const getCountries = async () => {
try {
const result = await csc.getAllCountries();
console.log(result);
} catch (error) {}
};
getCountries();
}, []);
const handleSubmit = async (event) => {
event.preventDefault();
};
return (
<Form className="input-form" onSubmit={handleSubmit}>
<div className="col-md-6 offset-md-3"></div>
</Form>
);
};
export default ThirdStep;
In the code sample above, we are using a country-state-city npm(Node Package Manager) library to get a list of available countries, cities, and states by importing it like this:
import csc from 'country-state-city';
In the componet, we've defined some states:
const [countries, setCountries] = useState([]);
const [states, setStates] = useState([]);
const [cities, setCities] = useState([]);
const [isLoading, setIsLoading] = useState(false);
const [selectedCountry, setSelectedCountry] = useState('');
const [selectedState, setSelectedState] = useState('');
const [selectedCity, setSelectedCity] = useState('');
In the code sample above, countries, states and cities are declared in the state that will store the list of countries, states and cities, respectively, coming from the API.
We add another isLoading state to keep track of when the data is loading. selectedCountry, selectedState and selectedCity will contain the selected value when the user selects a particular dropdown value.
We added a useEffect hook to make an API call to get the list of countries as displayed below:
useEffect(() => {
...
const result = await csc.getAllCountries();
...
}, []);
In the code sample above, we're calling the getAllCountries method of the country-state-city library to get a list of available countries.
Note: We've passed an empty array [] as the second arguement to the useEffect hook, so the hook will be called only once when the component is mounted.
Open the SecondStep.js file and replace the onSubmit function with the code below:
const onSubmit = (data) => {
console.log(data);
props.history.push('/third');
};
With this code, we can easily navigate to the ThirdStep component.
If you check your console on component load, we're getting a list of available countries in an array of objects.
And, each object contains an isoCode and name property that we can use in our code to display it on the screen.
Now, make some change in the useEffect hook to the code below:
useEffect(() => {
const getCountries = async () => {
try {
setIsLoading(true);
const result = await csc.getAllCountries();
let allCountries = [];
allCountries = result?.map(({ isoCode, name }) => ({
isoCode,
name
}));
const [{ isoCode: firstCountry } = {}] = allCountries;
setCountries(allCountries);
setSelectedCountry(firstCountry);
setIsLoading(false);
} catch (error) {
setCountries([]);
setIsLoading(false);
}
};
getCountries();
}, []);
We first set the isLoading flag to true in the code sample above to indicate that data is loading, which we will use later.
Each object of the array contains many other properties like phonecode, flag, currency, etc. but, we only want isoCode and name. So, we are using the array map method to filter out only those properties, as displayed below:
allCountries = result?.map(({ isoCode, name }) => ({
isoCode,
name
}));
We are using the ES11 optional chaining operator which is denoted by the ?. The code after the ? will be executed only if the previous reference is not undefined or null. And as we're destructuring isoCode and name, we need the optional chaining operator.
Now, we have the code sample below:
const [{ isoCode: firstCountry } = {}] = allCountries;
setCountries(allCountries);
setSelectedCountry(firstCountry);
setIsLoading(false);
Brief Explanations to what we're doing here:
We've used object destructuring renaming here, with assignment syntax. We are destructing the isoCode property from the first object of the allCountries array of objects and renaming the isoCode property to firstCountry just to identify that it's the first country from the list.
We're also assigning a default empty object so that if the allCountries array is empty we won't get an error.
In summary, we are saying to take the isoCode property from the first object from the allCountries array of objects and rename it to firstCountry.
If the firstCountry property does not exist in the first object from the allCountries array, then assign a default value of empty object {} to the firstCountry variable.
And we're updating the selectedCountry state value to the firstCountry value and isLoading state value to false using the code below:
setSelectedCountry(firstCountry);
setIsLoading(false);
In the ThirdStep.js file, change the code below:
return (
<Form className="input-form" onSubmit={handleSubmit}>
<div className="col-md-6 offset-md-3"></div>
</Form>
);
to this code:
return (
<Form className="input-form" onSubmit={handleSubmit}>
<div className="col-md-6 offset-md-3">
<Form.Group controlId="country">
{isLoading && (
<p className="loading">Loading countries. Please wait...</p>
)}
<Form.Label>Country</Form.Label>
<Form.Control
as="select"
name="country"
value={selectedCountry}
onChange={(event) => setSelectedCountry(event.target.value)}
>
{countries.map(({ isoCode, name }) => (
<option value={isoCode} key={isoCode}>
{name}
</option>
))}
</Form.Control>
</Form.Group>
</div>
</Form>
);
After we've successfully inputed the code above, navigate to step 3.
Here is the output:
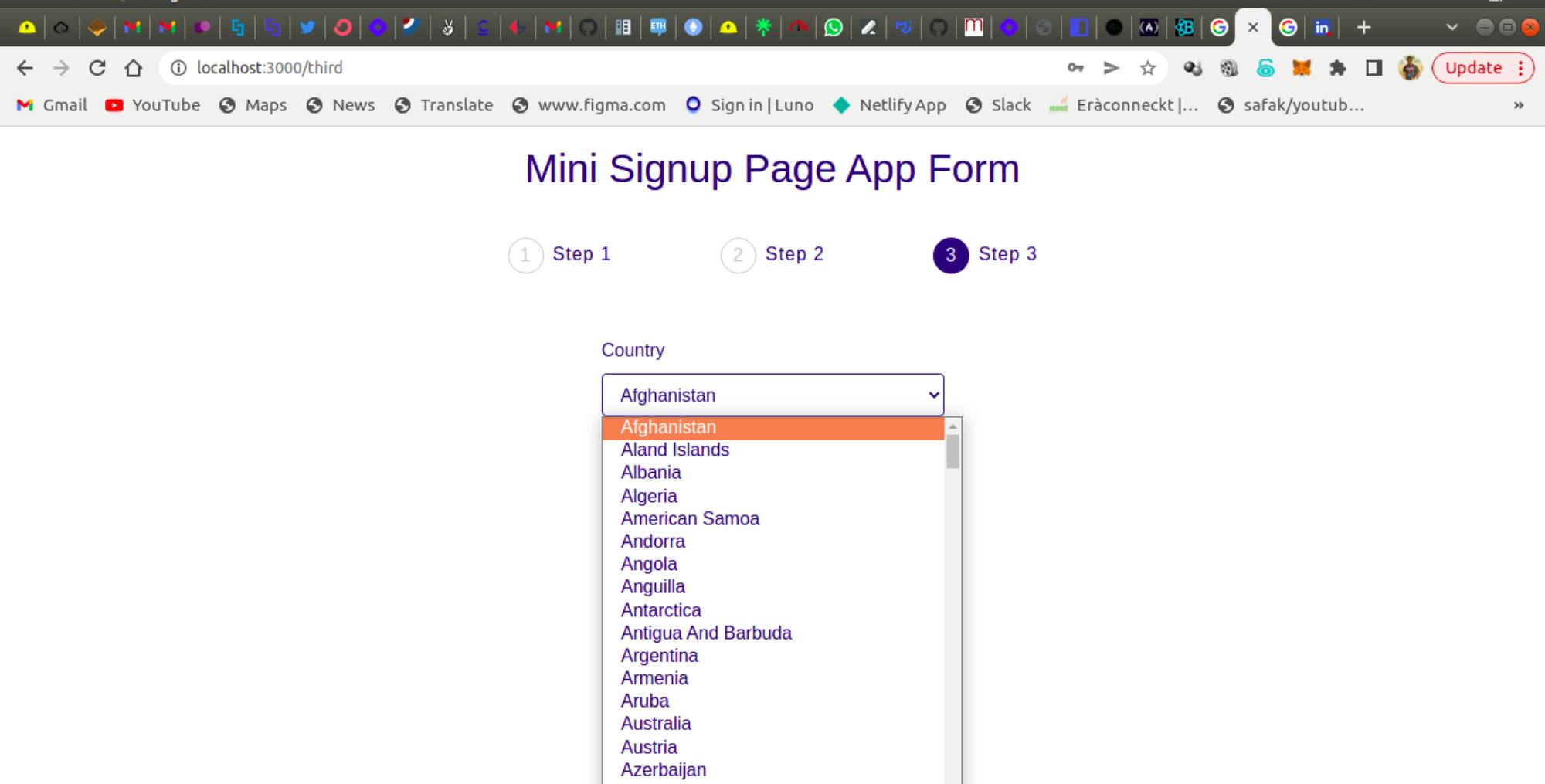
As shown in the code sample above, the country dropdown is correctly populated with all countries. On change of the dropdown value, the selectedCountry state also changes to the country code (isoCode) as you can see in the React dev tools.
Get a List of States from the API
Let us add the code for getting a list of states based on the selected country.
Add the following code after the first useEffect hook in the ThirdStep.js file:
useEffect(() => {
const getStates = async () => {
try {
const result = await csc.getStatesOfCountry(selectedCountry);
let allStates = [];
allStates = result?.map(({ isoCode, name }) => ({
isoCode,
name
}));
console.log({ allStates });
const [{ isoCode: firstState = '' } = {}] = allStates;
setCities([]);
setSelectedCity('');
setStates(allStates);
setSelectedState(firstState);
} catch (error) {
setStates([]);
setCities([]);
setSelectedCity('');
}
};
getStates();
}, [selectedCountry]);
Here, we're calling the getStatesOfCountry method from the country-state-city library by passing the selectedCountry as the parameter. Then based on the result of the API, we're updating the respective states as shown below:
setCities([]);
setSelectedCity('');
setStates(allStates);
setSelectedState(firstState);
All the country, state and city dropdowns are inter-related. If we're changing the country, we should update the state also, which we're doing in the above code.
Also, note that we've passed the selectedCountry as a second parameter to the useEffect hook in the dependencies array:
useEffect(() => {
...
}, [selectedCountry]);
So this effect will only run when the selectedCountry state changes. This means that once we change the country dropdown, we're making an API call to get the states related to only that country and then populating the state's dropdown values.
Now, add the following code after the first Form.Group closing tag that's after the country dropdown:
<Form.Group controlId="state">
<Form.Label>State</Form.Label>
<Form.Control
as="select"
name="state"
value={selectedState}
onChange={(event) => setSelectedState(event.target.value)}
>
{states.length > 0 ? (
states.map(({ isoCode, name }) => (
<option value={isoCode} key={isoCode}>
{name}
</option>
))
) : (
<option value="" key="">
No state found
</option>
)}
</Form.Control>
</Form.Group>
Here, we're displaying the state dropdown on the screen. If there are no states for the selected country, we show a No state found message because there are some countries that don't have any states.
Now, if you check the application, you will see the following screen:
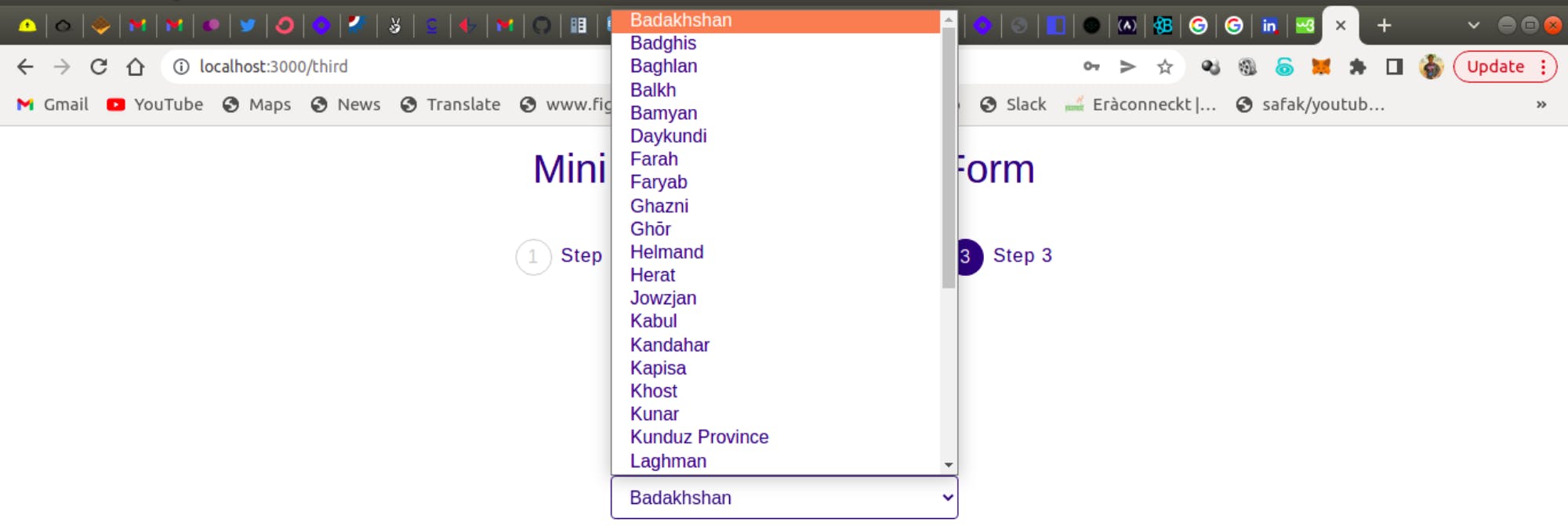
Get a List of Cities from the API
Now, let's populate the cities based on the country and state values.
Add another useEffect hook after the second hook as shown below:
useEffect(() => {
const getCities = async () => {
try {
const result = await csc.getCitiesOfState(
selectedCountry,
selectedState
);
let allCities = [];
allCities = result?.map(({ name }) => ({
name
}));
const [{ name: firstCity = '' } = {}] = allCities;
setCities(allCities);
setSelectedCity(firstCity);
} catch (error) {
setCities([]);
}
};
getCities();
}, [selectedState]);
Here, we're calling the getCitiesOfState method from the country-state-city library by passing the selectedCountry and selectedState as parameters. Based on the result of the API, we update the cities dropdown.
Now, add the following code after the second Form.Group closing tag that's after the state dropdown:
<Form.Group controlId="city">
<Form.Label>City</Form.Label>
<Form.Control
as="select"
name="city"
value={selectedCity}
onChange={(event) => setSelectedCity(event.target.value)}
>
{cities.length > 0 ? (
cities.map(({ name }) => (
<option value={name} key={name}>
{name}
</option>
))
) : (
<option value="">No cities found</option>
)}
</Form.Control>
</Form.Group>
Here, we're displaying the cities dropdown on the screen. If there are no cities for the selected state, we show a No cities found message because there are some states that don't have any cities.
Now, if you check the application, you will see the following screen:
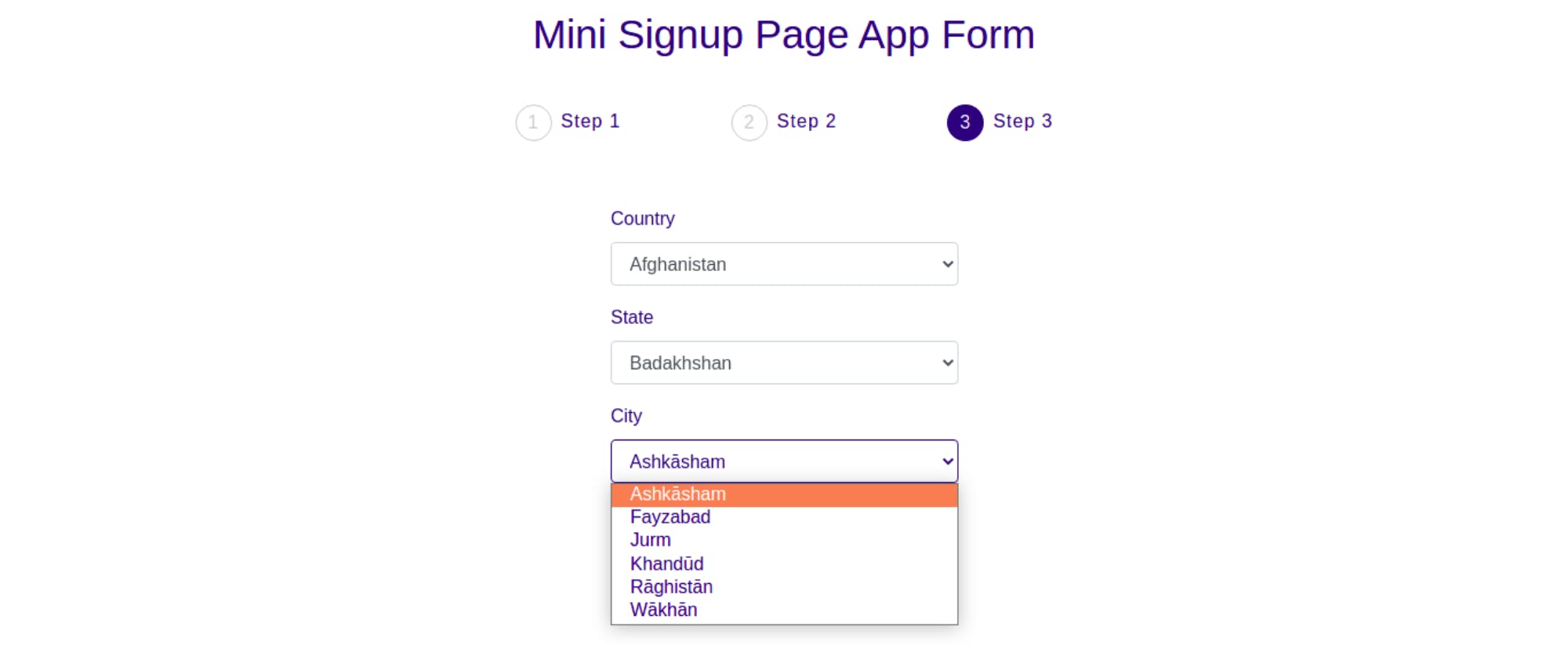
As you can see above, on change of country and state, the corresponding list of cities is populated in the cities dropdown.
Also, add the Register button after the last Form.Group closing tag that's after the city dropdown:
<Button variant="primary" type="submit">
Register
</Button>
Output:
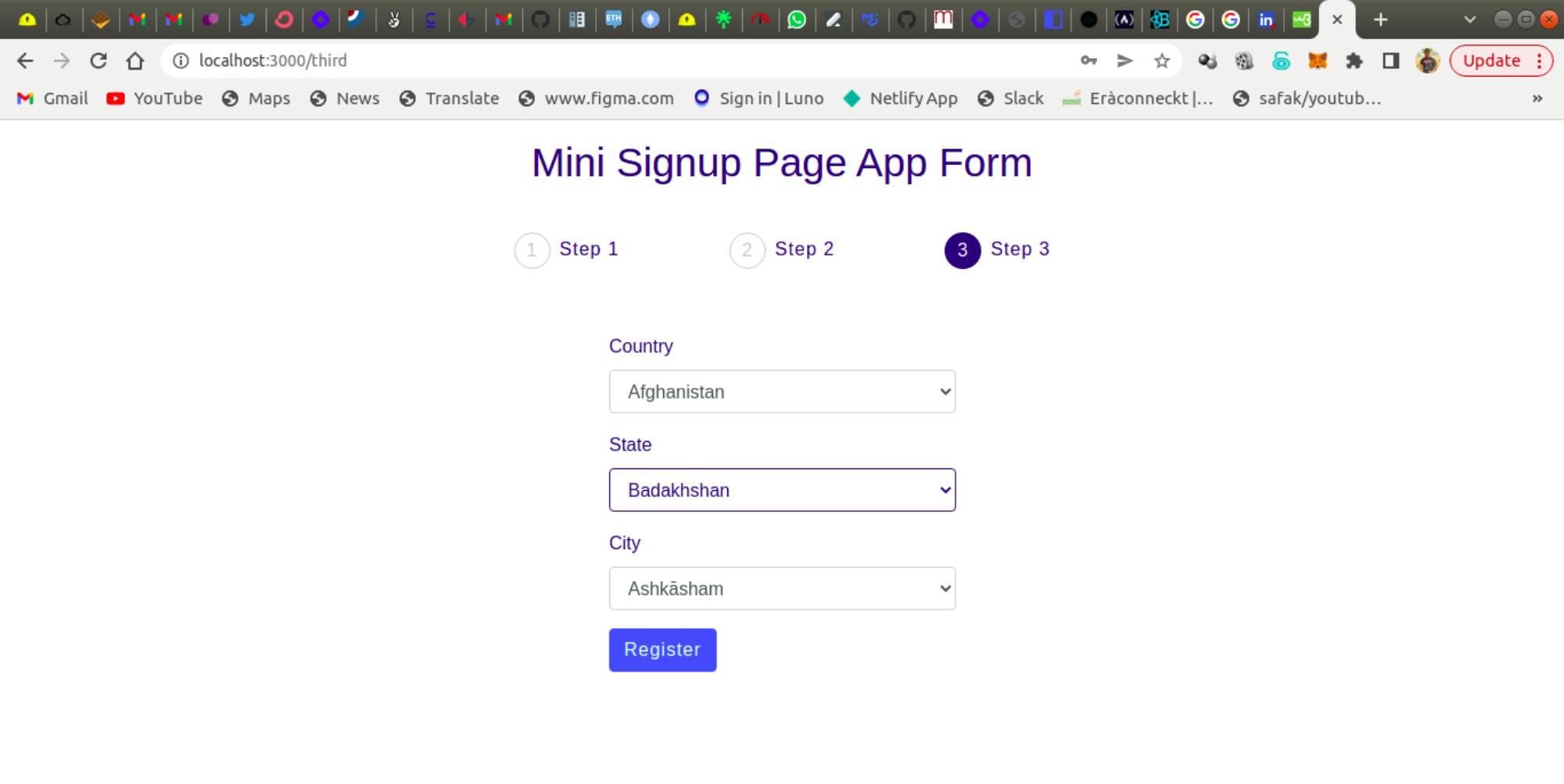
Adding a Progress Indicator in the Header
We're showing the Progress component inside the Header component, but the Progress component is not mentioned in any of the Routes in the AppRouter.js file. Also, Header isn't mentioned in the Route.
So by default, we don't have access to the history, location and match props in both the Header and Progress components to identify which route we're on.
But there is an easy way to fix this. React Router v5 provides a withRouter component which we can use in the Progress component so we will get access to the history, location and match props.
Open the Progress.js file and add import the withRouter component at the top of the file:
import { withRouter } from 'react-router-dom';
and change the export statement by adding withRouter:
export default withRouter(Progress);
So when we pass the Progress component to the withRouter component we'll get access to the history, location and match props inside the Progress component.
Now, replace the Progress component with the following code:
const Progress = ({ location: { pathname } }) => {
const isFirstStep = pathname === '/';
const isSecondStep = pathname === '/second';
const isThirdStep = pathname === '/third';
return (
<React.Fragment>
<div className="steps">
<div className={`${isFirstStep ? 'step active' : 'step'}`}>
<div>1</div>
<div>
{isSecondStep || isThirdStep ? (
<Link to="/">Step 1</Link>
) : (
'Step 1'
)}
</div>
</div>
<div className={`${isSecondStep ? 'step active' : 'step'}`}>
<div>2</div>
<div>{isThirdStep ? <Link to="/second">Step 2</Link> : 'Step 2'}</div>
</div>
<div className={`${pathname === '/third' ? 'step active' : 'step'}`}>
<div>3</div>
<div>Step 3</div>
</div>
</div>
</React.Fragment>
);
};
Here, in the first line, we're destructuring the location property from the props object and then the pathname property from the location property in a single line like this:
const Progress = ({ location: { pathname } }) => {
And based on which route we're on, we're adding the active class to each step div.
Also, import the Link component at the top of the file:
import { Link, withRouter } from 'react-router-dom';
As you can see, when we're on a particular step, that step number is shown as active in the progress bar with highlighted text. Then, as we navigate through the steps, the text of the previous steps is shown as a link so we can navigate back to any step to change any data.
How to Retain Entered Data Across Routes
But you will notice that, when we go to step 1 by clicking the link from step 3, the data entered in step 1 is lost.
This is because when we go from one route to another route, React Router completely unmounts the previous route component and mounts the next route component connected to that route. This causes all state values to be lost.
So let's add a way to preserve the data that's been entered when navigating to the previous step.
As you know, only the components connected to the routes mentioned in the AppRouter.js file are mounted and unmounted on the route change. But the AppRouter component in our case is not unmounted even when the routes change.
This means that the best place to store the data entered by the user is in the AppRouter component.
Let's add the user state, updateUser, and resetUser functions inside the AppRouter.js file.
const [user, setUser] = useState({});
const updateUser = (data) => {
setUser((prevUser) => ({ ...prevUser, ...data }));
};
const resetUser = () => {
setUser({});
};
So we will store the user-entered data in each step in the user state that's an object.
In the updateUser function, we're passing data to update the user state. In the updateUser function, we're first spreading out the user object values using the prevUser variable and then spreading out the data object so the resulting object will be the merging of two objects.
To update the state, we use the updater syntax of state with implicit return syntax for the object.
So this code:
setUser((prevUser) => ({ ...prevUser, ...data }));
is the same as the below code:
setUser((prevUser) => {
return {
...prevUser,
...data
};
});
As you can see above, if we want to implicitly return an object from an arrow function, we can skip the return keyword and enclose the object in round brackets.
This will make the code shorter and will also help you avoid typing mistakes in your code. Because of this, you will find that most React code is written using implicit return syntax.
So if we're in step 1 then we will pass the {first_name: 'Mike', last_name: 'Jordan' } as data and add it to the user state.
Then in step 2, if we pass {user_email: 'test@example.com', user_password: 'test@123'} as the data, then the updateUser function will update the user as shown below:
const prevUser = { first_name: 'Mike', last_name: 'Jordan' };
const data = { user_email: 'test@example.com', user_password: 'test@123' };
const result = { ...prevUser, ...data };
console.log(result); // { first_name: 'Mike', last_name: 'Jordan', user_email: 'test@example.com', user_password: 'test@123' }
Now, we have created the user state and updateUser function. So we need to pass it to each route that is connected to the step so we can save the user-entered data by calling the updateUser function.
Our current routes in the AppRouter.js file look like this:
<Switch>
<Route component={FirstStep} path="/" exact={true} />
<Route component={SecondStep} path="/second" />
<Route component={ThirdStep} path="/third" />
</Switch>
So to pass the user and updateUser as props to the components connected to the route, we can't pass it like this:
<Route component={FirstStep} path="/" exact={true} user={user} updateUser={updateUser} />
Because this way props will be passed to the Route and not to the FirstStep component. So we need to use the following syntax:
<Route
render={(props) => (
<FirstStep {...props} user={user} updateUser={updateUser} />
)}
path="/"
exact={true}
/>
Here, we're using the render props pattern for passing props. This will correctly pass the props and will also not re-create the FirstStep component on every re-render.
Now, after making this change for all the step-related routes, your routes will look like this:
<BrowserRouter>
<div className="container">
<Header />
<Switch>
<Route
render={(props) => (
<FirstStep {...props} user={user} updateUser={updateUser} />
)}
path="/"
exact={true}
/>
<Route
render={(props) => (
<SecondStep {...props} user={user} updateUser={updateUser} />
)}
path="/second"
/>
<Route
render={(props) => (
<ThirdStep {...props} user={user} />
)}
path="/third"
/>
</Switch>
</div>
</BrowserRouter>
Note that we're not passing the updateUser prop to the ThirdStep component route, because when we submit the form from step 3, we will be saving all the data directly into the database.
If you want you can pass the updateUser function to the ThirdStep component and save it to the state by calling the updateUser function (but it's not necessary).
Now, let's use the updateUser function inside these components to save the data.
So open the FirstStep.js and SecondStep.js files and inside the onSubmit handler function, and add props.updateUser(data) as the first statement.
// FirstStep.js
const onSubmit = (data) => {
props.updateUser(data);
props.history.push('/second');
};
// SecondStep.js
const onSubmit = (data) => {
props.updateUser(data);
props.history.push('/third');
};
As you can see, initially the AppRouter component state is an empty object. But when we submit the form in each step, the state object gets updated with the user-entered data.
Now, let's use that data saved in the state and populate it in the respective input fields when we come back to the previous step from the next step.
As you know, we're using react-hook-form to manage the changing data of our forms in the FirstStep and SecondStep component using the useForm hook.
But the useForm hook also takes an optional parameter which we can use to persist the values across route changes.
So change the below code from the FirstStep.js file:
const { register, handleSubmit, errors } = useForm();
to this code:
const { user } = props;
const { register, handleSubmit, errors } = useForm({
defaultValues: {
first_name: user.first_name,
last_name: user.last_name
}
});
Here, we're destructuring the user prop from the props object which we're passing in the route of the AppRouter.js file. Then we're using the defaultValues property to set the value for each input field.
Just to remind you, first_name and last_name are the names given to the input fields in FirstStep component which react-hook-form uses to track changing data.
As you can see, when we come back from step 2 to step 1, the data entered in step 1 is not lost. This is because we're re-setting it with the data from the user state when the component is mounted again on route change.
Now, let's add some similar code in the SecondStep.js file also:
const { user } = props;
const { register, handleSubmit, errors } = useForm({
defaultValues: {
user_email: user.user_email,
user_password: user.user_password
}
});
As you can see, when we come back from step 3 to step 2 or step 1, the data entered in step 1 and step 2 is not lost. So we have successfully preserved the data across steps.
How to Add Animated Transitions to the App
Now, let's add a smooth sliding animation functionality to the app.
To add animation, we're using the very popular framer motion library.
Framer motion makes it easy to add animation using a declarative approach in the same way that React does things.
So let's add animation in the FirstStep component.
Open the FirstStep.js file and add the import statement for the framer motion library at the top of the file:
import { motion } from 'framer-motion';
To animate any element on the page, we need to prefix it with motion like this:
<div>Click here to animate it</div>
// the above code will need to be converted to
<motion.div>Click here to animate it</motion.div>
Using motion as a prefix will return a React component that has specific animating capabilities added so that we can pass props to that element.
So inside the FirstStep.js file, after adding the motion prefix to the following div:
<div className="col-md-6 offset-md-3">
...
</div>
it will look like this:
<motion.div className="col-md-6 offset-md-3">
...
</motion.div>
Once we add a motion prefix to it, we can provide extra props to that element like this:
<motion.div
className="col-md-6 offset-md-3"
initial={{ x: '-100vw' }}
animate={{ x: 0 }}
>
...
</motion.div>
Here, we've provided an initial prop to specify the location from where the animation will begin. We want the entire form to be slid in from the left side so we provided the x value as -100vw. This means 100% viewport width from the left side. So the initial position of the form will be far left but not visible on the screen.
Then we provided the animate prop with an x value of 0 so the form will slide in from left and will come back to its original position on the page. If we provide a value of 10 for x then it will move to 10px on the right side from its original position.
Now, your entire JSX code in the FirstStep.js file will look like this:
return (
<Form className="input-form" onSubmit={handleSubmit(onSubmit)}>
<motion.div
className="col-md-6 offset-md-3"
initial={{ x: '-100vw' }}
animate={{ x: 0 }}
>
<Form.Group controlId="first_name">
<Form.Label>First Name</Form.Label>
<Form.Control
type="text"
name="first_name"
placeholder="Enter your first name"
autoComplete="off"
ref={register({
required: 'First name is required.',
pattern: {
value: /^[a-zA-Z]+$/,
message: 'First name should contain only characters.'
}
})}
className={`${errors.first_name ? 'input-error' : ''}`}
/>
{errors.first_name && (
<p className="errorMsg">{errors.first_name.message}</p>
)}
</Form.Group>
<Form.Group controlId="last_name">
<Form.Label>Last Name</Form.Label>
<Form.Control
type="text"
name="last_name"
placeholder="Enter your last name"
autoComplete="off"
ref={register({
required: 'Last name is required.',
pattern: {
value: /^[a-zA-Z]+$/,
message: 'Last name should contain only characters.'
}
})}
className={`${errors.last_name ? 'input-error' : ''}`}
/>
{errors.last_name && (
<p className="errorMsg">{errors.last_name.message}</p>
)}
</Form.Group>
<Button variant="primary" type="submit">
Next
</Button>
</motion.div>
</Form>
);
As you can see, the form slides in from the left side of the page but it does not yet look very smooth.
To make it a smooth animation, we can provide another transition prop in addition to the initial and animate props.
<motion.div
className="col-md-6 offset-md-3"
initial={{ x: '-100vw' }}
animate={{ x: 0 }}
transition={{ stiffness: 150 }}
>
...
</motion.div>
Here, we've added a transition prop with value of 150 for stiffness. You can try changing the value from 150 to something else and check which one looks best to you. I will use 150 here.
Let's make the same animation changes in the SecondStep.js and ThirdStep.js files:
import { motion } from 'framer-motion';
...
<motion.div
className="col-md-6 offset-md-3"
initial={{ x: '-100vw' }}
animate={{ x: 0 }}
transition={{ stiffness: 150 }}
>
...
</motion.div>
How to Setup the Backend with Node.js
We're done with all the basic functionality for the front-end. Now let's setup the backend server code so we can save the data entered in the form to MongoDB.
Create a new folder with the name server outside the src folder. Then create models and routers folders inside the server folder.
Now, execute the following command from the server folder from the terminal:
yarn init -y
This will create a package.json file inside the server folder so we can manage the dependencies.
Now, install the required dependencies by executing the following command from the server folder from terminal:
yarn add bcryptjs@2.4.3 cors@2.8.5 express@4.17.1 mongoose@6.3.8 nodemon@2.0.7 dotenv@16.0.1
Next, create a new file with the name .gitignore inside the server folder and add the following line inside it so the node_modules folder will not be pushed to GitHub.
Create a new file db.js inside the server folder with the following content:
const mongoose = require('mongoose');
require("dotenv").config();
const connection_url = process.env.MONGODB_URI;
mongoose.connect(connection_url, () => console.log("Database Connected!"));
Here, we're using the mongoose library to work with MongoDB. For the mongoose.connect method, we've provided a connection string with the form-user database as the name of the database.
You can give whatever name you want instead of form-user.
Now, create a new file with the name server.js inside the server folder and add the following contents inside it:
const express = require('express');
require('./db');
const app = express();
const PORT = process.env.PORT || 5000;
app.get('/', (req, res) => {
res.send('<h2>This is from index.js file</h2>');
});
app.listen(PORT, () => {
console.log(`server started on port ${PORT}`);
});
Now, open the server/package.json file and add the scripts section inside it:
"scripts": {
"start": "nodemon server.js"
},
Here we're using the nodemon npm package that will restart the Express server if we make any changes in server.js or the files included in the server.js file. This way we don't have to manually restart the server on every change.
So your entire package.json file will look like this:
{
"name": "server",
"version": "1.0.0",
"main": "server.js",
"license": "MIT",
"scripts": {
"start": "nodemon server.js"
},
"dependencies": {
"bcryptjs": "2.4.3",
"cors": "2.8.5",
"dotenv": "^16.0.1",
"express": "4.17.1",
"mongoose": "^6.3.8",
"nodemon": "2.0.7"
}
}
Now, open another terminal and execute the yarn start command from inside the server folder.
If you access http://localhost:5000/, you will see the output.
This shows that our Express server is correctly set up. Let's write Rest APIs to store the user registration data.
Create a new file called user.js inside the server/models folder with the following content:
const mongoose = require('mongoose');
const userSchema = mongoose.Schema(
{
first_name: {
type: String,
required: true,
trim: true
},
last_name: {
type: String,
required: true,
trim: true
},
user_email: {
type: String,
required: true,
trim: true,
validate(value) {
if (!value.match(/^[^@ ]+@[^@ ]+\.[^@ .]{2,}$/)) {
throw new Error('Email is not valid.');
}
}
},
user_password: {
type: String,
required: true,
trim: true,
minlength: 6
},
country: {
type: String,
required: true,
trim: true
},
state: {
type: String,
trim: true
},
city: {
type: String,
trim: true
}
},
{
timestamps: true
}
);
const User = mongoose.model('User', userSchema);
module.exports = User;
Here, we've created a User schema to define the structure of the data stored in the User collection.
How to Create the REST APIs
Create a new file called user.js inside the routers folder with the following content:
const express = require('express');
const User = require('../models/user');
const bcrypt = require('bcryptjs');
const router = express.Router();
router.post('/register', async (req, res) => {
const { user_email, user_password } = req.body;
console.log('req.body', req.body);
let user = await User.findOne({ user_email });
if (user) {
return res.status(400).send('User with the provided email already exist.');
}
try {
user = new User(req.body);
user.user_password = await bcrypt.hash(user_password, 8);
await user.save();
res.status(201).send();
} catch (e) {
res.status(500).send('Something went wrong. Try again later.');
}
});
module.exports = router;
Here, we've created a post API for the /register route. We will be passing the data to this API in JSON format. The Express server makes it available inside the req.body object so we're destructuring the email and password value from it:
const { user_email, user_password } = req.body;
Then using the findOne method of the User model, we're first checking if there is any user with the provided email address.
let user = await User.findOne({ user_email });
If such a user exists, then we're returning an error back to the client (which is our React app).
return res.status(400).send('User with the provided email already exist.');
It's always good to specify the HTTP response code of the error while sending back the response.
Then we pass all the user data (like first_name, last_name, user_email, users_password, country, state and city) which is present in the req.body to the User constructor.
But we don't want to store the user-entered data into the database as it is. So we'll use the popular bcryptjs npm library to hash the password before saving it to the database.
user.user_password = await bcrypt.hash(user_password, 8);
And once the password is hashed, we call the save method of the User model to save all the details along with hashed password into the MongoDB database.
await user.save();
Once we're done, we're sending back the response with the status code of 201 which describes that something has been created.
Note that here we're not sending back any data – just a response saying that the request was successful and a new record was created.
Then at the end, we're exporting the express router so we can use it in the server.js file.
Now, open the ```server/server.js``` file and import the user router at the top of the file:
```const userRouter = require('./routers/user');
As we're sending the data to register from React app to Node.js server in JSON format, we need to add the following code for the middleware:
Also, after the ```PORT``` constant, add the following line of code:
```app.use(userRouter);
So your entire server/server.js file will look like this:
const express = require('express');
const userRouter = require('./routers/user');
require('./db');
const app = express();
const PORT = process.env.PORT || 5000;
app.use(express.json());
app.use(userRouter);
app.get('/', (req, res) => {
res.send('<h2>This is from index.js file</h2>');
});
app.listen(PORT, () => {
console.log(`server started on port ${PORT}`);
});
Here, we've provided userRouter as a middleware for the Express app so that we can make API requests to it.
It's always good to separate out each router in its own file and include it using the app.use method. This avoids making the code larger by writing it in a single file.
Open another terminal and start the react app by running yarn start if you haven't already done it.
So now you will two separate terminals open – one for running the Express server app and another one running the React app as shown below: vscode_terminals
Here, we're opening terminals inside VSCode. You can open the first terminal by going to the Terminal -> New Terminal menu in VS Code. Then just click the + icon to open additional terminals.
How to Call REST APIs from a React App
Now, let's make the code changes in our React app to make the API call to our /register API.
Open the ThirdStep.js file and replace the handleSubmit method with the following code:
const handleSubmit = async (event) => {
event.preventDefault();
try {
const { user } = props;
const updatedData = {
country: countries.find(
(country) => country.isoCode === selectedCountry
)?.name,
state:
states.find((state) => state.isoCode === selectedState)?.name || ''",
city: selectedCity
};
await axios.post(`${BASE_API_URL}/register`, {
...user,
...updatedData
});
} catch (error) {
if (error.response) {
console.log('error', error.response.data);
}
}
};
Here, once we submit the form in step 2, we call the handleSubmit method where we make an API call to our /register API:
await axios.post(`${BASE_API_URL}/register`, {
...user,
...updatedData
});
Here, we're passing the data to the /register API in the JSON format.
We store the country code in selectedCountry and the state code in selectedState state variables. These are denoted by isoCode, and we first use the array find method to find out the actual names related to that country and state code as shown below:
const updatedData = {
country: countries.find(
(country) => country.isoCode === selectedCountry
)?.name,
state:
states.find((state) => state.isoCode === selectedState)?.name || ''",
city: selectedCity
};
Inside the selectedCity state variable we store the name so we don't need to use the filter method there.
While using the find method for state, we've added the || condition. This is because if there is no available state for any selected country, then while accessing ?.name, it might come as undefined. To avoid storing undefined in the database, we use the || operator to store an empty string '' instead or undefined.
How to Test REST APIs
As you can see, when we try to submit the form in the step 3, we're getting a CORS (Cross-Origin Resource Sharing) error in the browser console.
This is because the browser does not allow us to access the data of an application running on another port – because we're running our React application on port 3000 and our Node.js application on port 5000.
This is for security reasons and violates cross-domain policies.
To fix this, we need to install the cors npm package and use it in our server/server.js file so that the Node.js server will allow any application to access its APIs.
For now, open the server/server.js file and add the import for cors as shown below:
const cors = require('cors');
Note that we've already installed the cors npm package while creating the Express server earlier.
And add it as an Express middleware before the app.use(userRouter) statement like this:
app.use(express.json());
app.use(cors());
app.use(userRouter);
Now your server.js file will look like this:
const express = require('express');
const cors = require('cors');
const userRouter = require('./routers/user');
require('./db');
const app = express();
const PORT = process.env.PORT || 5000;
app.use(express.json());
app.use(cors());
app.use(userRouter);
app.get('/', (req, res) => {
res.send('<h2>This is from index.js file</h2>');
});
app.listen(PORT, () => {
console.log(`server started on port ${PORT}`);
});
If you submit the form, you will see that the data has been correctly logged into the console. And the data also gets saved into the database.
So now, we've successfully connected our front-end React app to the back-end Node.js app and saved the data to the database.
How to Show the Registration Feedback Popup
You might have noticed that we're not showing any indication that the data has been successfully saved to the database once we register the user. So let's do that now.
To show the success message, we'll use sweetalert2 which is a popular and customizable popup modal library.
Import it in the ThirdStep.js file as shown below:
import Swal from 'sweetalert2';
Inside the handleSubmit function, after the axios.post call, add the following code in the try block:
Swal.fire('Awesome!', "You're successfully registered!", 'success').then(
(result) => {
if (result.isConfirmed || result.isDismissed) {
props.history.push('/');
}
}
);
and in the catch block add the following code:
if (error.response) {
Swal.fire({
icon: 'error',
title: 'Oops...',
text: error.response.data
});
}
So your handleSubmit function will look like this now:
const handleSubmit = async (event) => {
event.preventDefault();
try {
const { user } = props;
const updatedData = {
country: countries.find(
(country) => country.isoCode === selectedCountry
)?.name,
state:
states.find((state) => state.isoCode === selectedState)?.name || '', // or condition added because selectedState might come as undefined
city: selectedCity
};
await axios.post(`${BASE_API_URL}/register`, {
...user,
...updatedData
});
Swal.fire('Awesome!', "You're successfully registered!", 'success').then(
(result) => {
if (result.isConfirmed || result.isDismissed) {
props.history.push('/');
}
}
);
} catch (error) {
if (error.response) {
Swal.fire({
icon: 'error',
title: 'Oops...',
text: error.response.data
});
console.log('error', error.response.data);
}
}
};
As you can see, if the user with the email address already exists in the database then we show an error message from the catch block.
And if the user email does not exist in the database, then we see the success popup.
If you check the code of the popup for success, it looks like this:
Swal.fire('Awesome!', "You're successfully registered!", 'success').then(
(result) => {
if (result.isConfirmed || result.isDismissed) {
props.history.push('/');
}
}
);
So if the user clicks on the OK button or clicks outside the popup modal, we redirect the user to step 1 using props.history.push('/');. But we also should clear the user-entered data from the input fields once the registration is successful. Let's do that now.
If you remember, we added a resetUser function inside the AppRouter component to clear the user state data.
Let's pass this function as a prop to the ThirdStep component. So your ThirdStep route will look like this:
<Route
render={(props) => (
<ThirdStep
{...props}
user={user}
updateUser={updateUser}
resetUser={resetUser}
/>
)}
path="/third"
/>
And inside the handleSubmit function of the ThirdStep.js file, before calling props.history.push('/'); call the resetUser function like this:
Swal.fire('Awesome!', "You're successfully registered!", 'success').then(
(result) => {
if (result.isConfirmed || result.isDismissed) {
props.resetUser();
props.history.push('/');
}
}
);
Add Login Functionality to the App
We have added the entire registration functionality for the front-end and back-end. Let's add login functionality so we can check if a user with a provided email and password already exists and then retrieve the details of that user.
Open the routers/user.js file and add the following code inside it before the module.exports statement:
router.post('/login', async (req, res) => {
try {
const user = await User.findOne({ user_email: req.body.user_email });
if (!user) {
return res.status(400).send('User with provided email does not exist.');
}
const isMatch = await bcrypt.compare(
req.body.user_password,
user.user_password
);
if (!isMatch) {
return res.status(400).send('Invalid credentials.');
}
const { user_password, ...rest } = user.toObject();
return res.send(rest);
} catch (error) {
return res.status(500).send('Something went wrong. Try again later.');
}
});
Here, we're first checking to see if the user with the provided email already exists using the findOne method. If no such user exists, then we return an error with a status code of 400.
If there is a user with the provided email address then we use the bcrypt.compare method to compare the original non-hashed password with the hashed password. If the hashed password does not match with the password from the user object, then we return an error saying Invalid credentials.
But if the password matches, then we create a new rest object with all the user properties except the hashed password using the ES9 rest operator for objects:
const { user_password, ...rest } = user.toObject();
This is because we don't want to return back the hashed password for security reasons.
Then we will send back the rest object with the password removed back to the client (our React app).
Now that we've created the back-end API, let's integrate the front-end part for our login functionality.
Create a new file called Login.js inside the components folder with the following code:
import React, { useState } from 'react';
import { useForm } from 'react-hook-form';
import { Form, Button } from 'react-bootstrap';
import axios from 'axios';
import { BASE_API_URL } from '../utils/constants';
const Login = () => {
const { register, handleSubmit, errors } = useForm();
const [successMessage, setSuccessMessage] = useState('');
const [errorMessage, setErrorMessage] = useState('');
const [userDetails, setUserDetails] = useState('');
const onSubmit = async (data) => {
console.log(data);
try {
const response = await axios.post(`${BASE_API_URL}/login`, data);
setSuccessMessage('User with the provided credentials found.');
setErrorMessage('');
setUserDetails(response.data);
} catch (error) {
console.log(error);
if (error.response) {
console.log('error', error.response.data);
setErrorMessage(error.response.data);
}
}
};
return (
<Form className="input-form" onSubmit={handleSubmit(onSubmit)}>
<div className="col-md-6 offset-md-3">
{errorMessage ? (
<p className="errorMsg login-error">{errorMessage}</p>
) : (
<div>
<p className="successMsg">{successMessage}</p>
{userDetails && (
<div className="user-details">
<p>Following are the user details:</p>
<div>First name: {userDetails.first_name}</div>
<div>Last name: {userDetails.last_name}</div>
<div>Email: {userDetails.user_email}</div>
<div>Country: {userDetails.country}</div>
<div>State: {userDetails.state}</div>
<div>City: {userDetails.city}</div>
</div>
)}
</div>
)}
<Form.Group controlId="first_name">
<Form.Label>Email</Form.Label>
<Form.Control
type="email"
name="user_email"
placeholder="Enter your email address"
ref={register({
required: 'Email is required.',
pattern: {
value: /^[^@ ]+@[^@ ]+\.[^@ .]{2,}$/,
message: 'Email is not valid.'
}
})}
className={`${errors.user_email ? 'input-error' : ''}`}
/>
{errors.user_email && (
<p className="errorMsg">{errors.user_email.message}</p>
)}
</Form.Group>
<Form.Group controlId="password">
<Form.Label>Password</Form.Label>
<Form.Control
type="password"
name="user_password"
placeholder="Choose a password"
ref={register({
required: 'Password is required.',
minLength: {
value: 6,
message: 'Password should have at-least 6 characters.'
}
})}
className={`${errors.user_password ? 'input-error' : ''}`}
/>
{errors.user_password && (
<p className="errorMsg">{errors.user_password.message}</p>
)}
</Form.Group>
<Button variant="primary" type="submit">
Check Login
</Button>
</div>
</Form>
);
};
export default Login;
Now, open the AppRouter.js file and add a route for Login at the end of all routes before the ending Switch tag like this:
<BrowserRouter>
...
<Route component={Login} path="/login" />
</Switch>
</div>
</BrowserRouter>
Also, include the Login component at the top:
import Login from '../components/Login';
Now, if you access http://localhost:3000/login, you will see the following screen:
login_screen
Here, we actually don't need to show the steps in the header, so let's add a condition to hide them on the login page.
Open the Progress.js file and add another const variable like this:
const isLoginPage = pathname === '/login';
Then add a ternary operator condition before the start of the div with class steps:
<React.Fragment>
{!isLoginPage ? (
<div className="steps">
...
</div>
) : (
<div></div>
)}
</React.Fragment>
If the page is not a login page, then we'll display the steps – otherwise we will display an empty div.
Note that we need to render an empty div if we don't have anything to render, because React will throw an error if we don't return any JSX from the component.
Your entire Progress.js file will look like this now:
import React from 'react';
import { Link, withRouter } from 'react-router-dom';
const Progress = ({ location: { pathname } }) => {
const isFirstStep = pathname === '/';
const isSecondStep = pathname === '/second';
const isThirdStep = pathname === '/third';
const isLoginPage = pathname === '/login';
return (
<React.Fragment>
{!isLoginPage ? (
<div className="steps">
<div className={`${isFirstStep ? 'step active' : 'step'}`}>
<div>1</div>
<div>
{isSecondStep || isThirdStep ? (
<Link to="/">Step 1</Link>
) : (
'Step 1'
)}
</div>
</div>
<div className={`${isSecondStep ? 'step active' : 'step'}`}>
<div>2</div>
<div>
{isThirdStep ? <Link to="/second">Step 2</Link> : 'Step 2'}
</div>
</div>
<div className={`${pathname === '/third' ? 'step active' : 'step'}`}>
<div>3</div>
<div>Step 3</div>
</div>
</div>
) : (
<div></div>
)}
</React.Fragment>
);
};
export default withRouter(Progress);
How to Test the Login Functionality
Now, if you check the login page, you will see the page without steps in the header. But the steps are still displayed for the other pages. login_without_steps
And if you enter the correct login credentials then you will get the details related to that user as shown below: login_success_message
If the login credentials are invalid, you will see the error message as shown below: invalid_login
If the email exists but the password does not match, then you will see the error message as shown below: invalid_credentials
Now, let's understand the code from the Login.js file:
const onSubmit = async (data) => {
console.log(data);
try {
const response = await axios.post(`${BASE_API_URL}/login`, data);
setSuccessMessage('User with the provided credentials found.');
setErrorMessage('');
setUserDetails(response.data);
} catch (error) {
console.log(error);
if (error.response) {
console.log('error', error.response.data);
setErrorMessage(error.response.data);
}
}
};
In the onSubmit function, we're making an API call to the /login endpoint by passing the data entered in the login form.
If there is no error in the API response, we will set the successMessage state and set the userDetails state with the response from the API. Otherwise we will set the errorMessage state.
And in the JSX, if the errorMessage state is not empty, we'll display the error message otherwise display successMessage state value with the userDetails data:
{errorMessage ? (
<p className="errorMsg login-error">{errorMessage}</p>
) : (
<div>
<p className="successMsg">{successMessage}</p>
{userDetails && (
<div className="user-details">
<p>Following are the user details:</p>
<div>First name: {userDetails.first_name}</div>
<div>Last name: {userDetails.last_name}</div>
<div>Email: {userDetails.user_email}</div>
<div>Country: {userDetails.country}</div>
<div>State: {userDetails.state}</div>
<div>City: {userDetails.city}</div>
</div>
)}
</div>
)}
Note that we have not provided a link for the login page on the screen because the application is meant to display multi-step form functionality. I have included the login page so you can get an idea of how to validate user login.
If you want, you can include the login page link in the header or directly access it using http://localhost:3000/login.
How to Setup an Invalid Route Page
Now, we're done with the entire functionality of the App. Let's add some code so that if we enter any invalid route in the browser URL, the user will be redirected back to the home page.
Currently, if you access any invalid route like localhost:3000/contact, you will see a blank page. But there is also no error in the console because there is no matching route in the list of routes inside the AppRouter.js file. blank_page-1
Open the AppRouter.js file, and after the login route enter another route as shown below:
...
<Route component={Login} path="/login" />
<Route render={() => <Redirect to="/" />} />
</Switch>
Here, we haven't provided any path to the Route component for the last Route. This means that if any of the above routes do not match, this last Route will be executed. This will redirect the user to the / Route which is the FirstPage component route.
Also, import the Redirect component from the react-router-dom at the top of the file:
import { BrowserRouter, Redirect, Route, Switch } from 'react-router-dom';
Note that you need to enter it as the last route only. This way if any of the above routes do not match, the last route will be executed and it will redirect to the home page.
If you remember, in the server/server.js file, we added the following code:
Adding this code allows any application to access our APIs – which is fine when working in a local environment. But it's not safe to allow everyone to access our APIs. So let's fix that.
Open the server/server.js file and add the below code just above the ```app.use(express.json());``` line:
```app.use(express.static(path.join(__dirname, '..', 'build')));
Here, we're configuring our Express app to use the contents of the build folder as a starting point of our app.
The build folder will be created when we run the yarn build command for our React app.
As the build folder will be created outside the server folder, we're using .. to come out of the server folder to access it.
Also, import the path Node package at the top of the file:
const path = require('path');
We don't need to install the path npm package, as it's added by default when we install Node.js on our system.
When we're already on http://localhost:5000 we can make all our POST request APIs using just /login and /register.
But there is one issue with this setup. If you directly go to any route apart from the / route like /first, /second, /login and so on, you will get an error.
This is because we’re starting the server from Express.js so the request will always go to the Express server (our Node server was created using Express) and there is no /second route for handling that on the Node side. So it gives us an error.
To fix this, open the server/server.js file and add the following code before the app.listen statement and after all other routes:
app.use((req, res, next) => {
res.sendFile(path.join(__dirname, '..', 'build', 'index.html'));
});
This code will act as a default route. If any of the previous routes do not match, this code will send back the index.html file from the build folder which is our React app.
And because the /second route is present in our React app, you will see the correct step 2 page.
If the entered route is not present on the Node.js app as well as in our React app, then the user will be redirected to the step 1 page (our home page) because of our last route in the AppRouter.js file.
<Route render={() => <Redirect to="/" />} />
At this point, your complete server/server.js file will look like this:
const path = require("path");
const express = require("express");
const cors = require("cors");
const userRouter = require("./routers/user");
require("./db");
require("dotenv").config();
const app = express();
const PORT = process.env.PORT || 5000;
const corsOptions = {
origin: "*",
credentials: true, //access-control-allow-credentials:true
optionSuccessStatus: 200,
};
app.use(express.static(path.join(__dirname, "..", "build")));
app.use(express.json());
app.use(cors(corsOptions)); // Use this after the variable declaration
app.use(userRouter);
app.get("/", (req, res) => {
res.send("<h2>This is from server.js file</h2>");
});
app.use((req, res, next) => {
res.sendFile(path.join(__dirname, "..", "build", "index.html"));
});
app.listen(PORT, () => {
console.log(`Server started on port ${PORT}`);
});
Now we're done with both the front-end and back-end functionality.
We're done building out the functionality of the App.
You can find the complete GitHub source code for this application in this repository.
To take your skills further, you can improve the application by adding an extra validation at step 3 to check if the user has entered all the details in the form. This is important because you can directly visit the second step page of the form by using http://localhost:5000/second and proceed from there.
Thanks for reading!
Happy Coding!